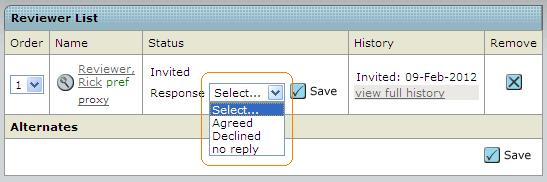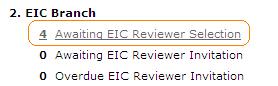This is an old revision of the document!
How to assign a reviewer
You will receive an e-mail stating that a new manuscript was assigned to you. To start the referee process please log in into your journalsite.
Within your center click on Awaiting EIC Reviewer Selection.
To assign a reviewer please click on the Take Action button. Inside the details page now opens a range of possibilities.
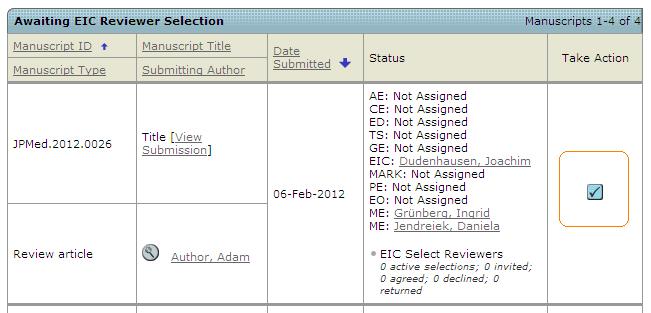
The first option is to select a reviewer preferred by the author. For this you need to tick the box for the preferred reviewer and confirm by clicking the Add button:
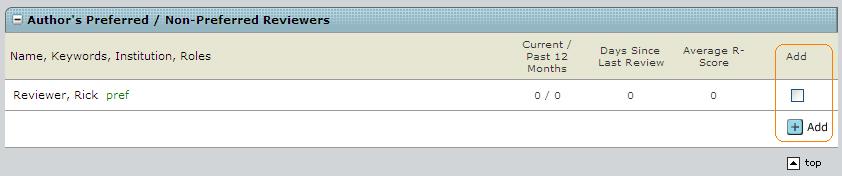
Afterwards an E-Mail-Template opens up where you can insert further information if needed. To send the E-Mail click Save and Send.
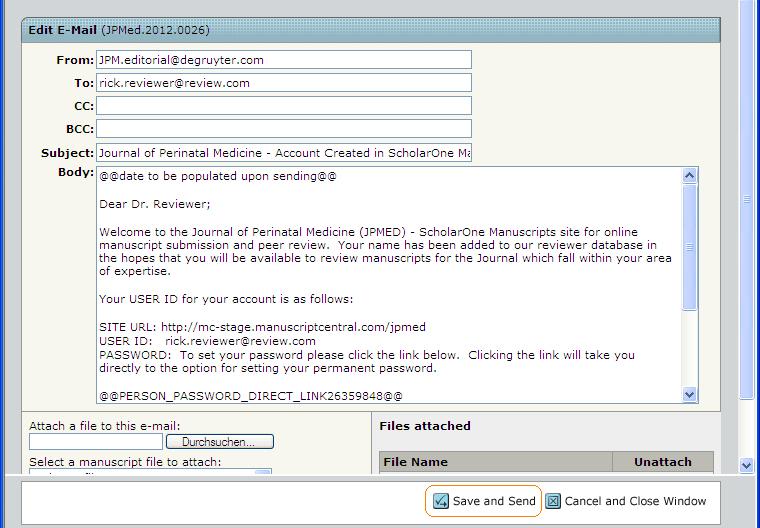
As second option you can use the “Quick Search” if you assume that the reviewer is already registered inside the system. Use a “*” for truncation.
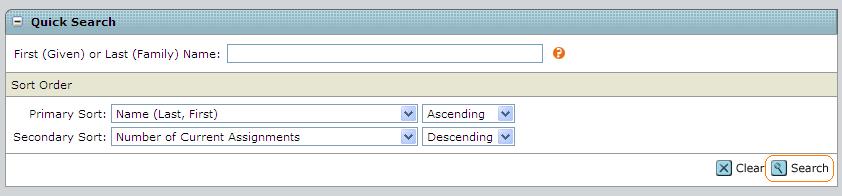
The results offer a lot of information. By clicking the button left from the person's name a pop-up window appears which gives you access to the account information and an overview about the activity as Reviewer:
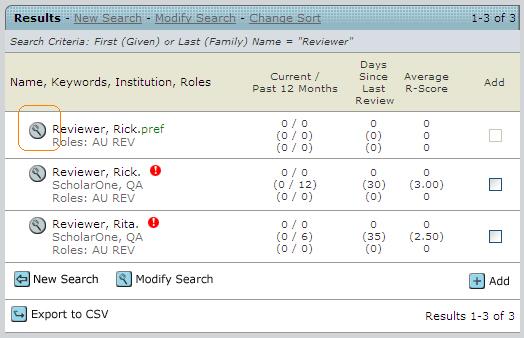
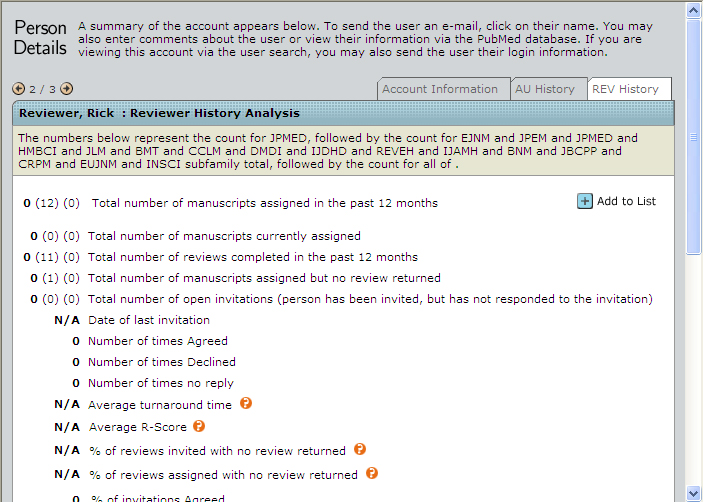
Underneath the reviewer's name you find an overview about all roles the person is connected with.
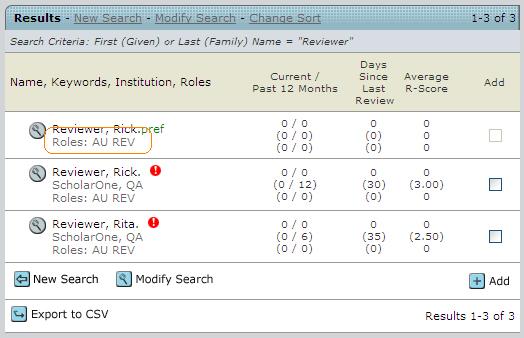
After a person has been chosen please confirm with Add.
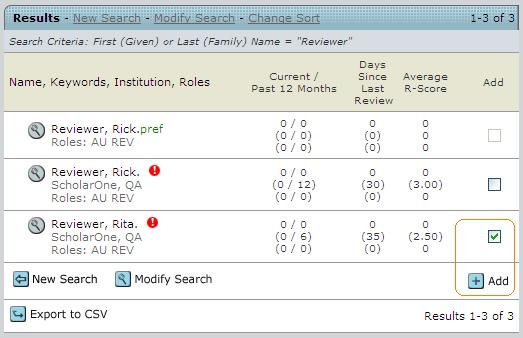
The third option is to use “Create Reviewer Account” if you want to choose a person as reviewer who is not inside the Degruyter database.
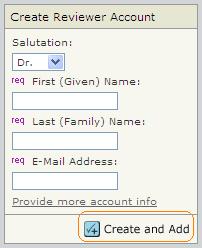
If you have filled in the needed information and confirmed with the Create and Add button an E-Mail will open which contains all required information and the access data for the person. To send the E-Mail confirm with Save and Send.
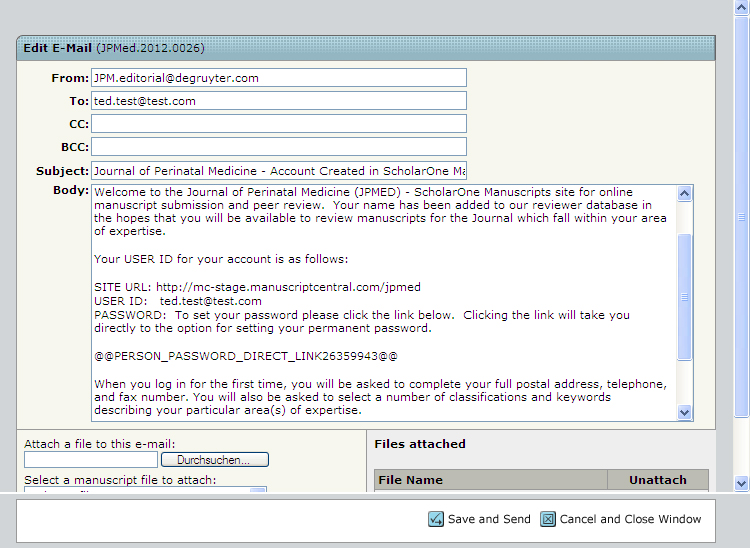
All information are then copied into the edit mask:
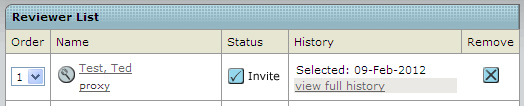
Either if you want to assign a reviewer preferred by the author or a reviewer who is already registered inside the system or if you create a new reviewer account, the next step is to sent out an invitation to the reviewer. Therefore you can use the button Invite or if you want to invite all reviewers which you have put to the list you can use the button Invite All.
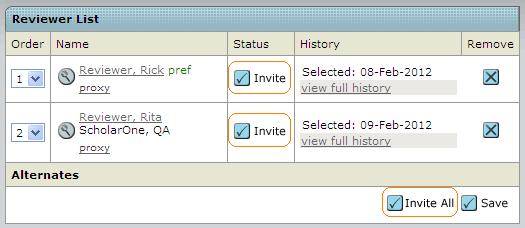
After you have confirmed with Invite an E-Mail opens. If you want you are able to overwork this E-Mail. At the end confirm with Save and Send.
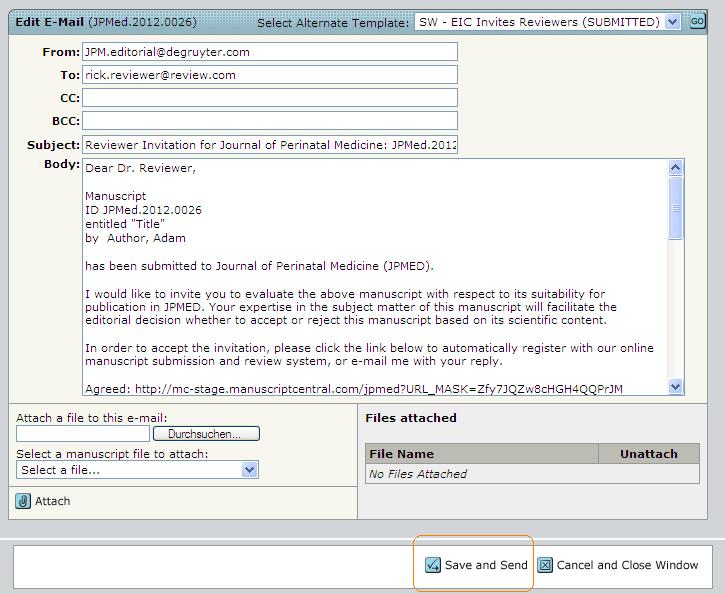
After confirmation opens a select field. There is either the possibility to let the author confirm that he wants to take care of the paper - this will be possible within a link inside the send E-mail or you confirm on behalf of the author. After the author has decided to create the submission he gets again an E-Mail and inserted in this E-Mail he will find the link to get access to the manuscript.